Wording and Translation
Open the settings within the user interface and navigate to the Wording tab. Here you can set which language should be displayed within the widgets of the app and create suitable translations.
Wording
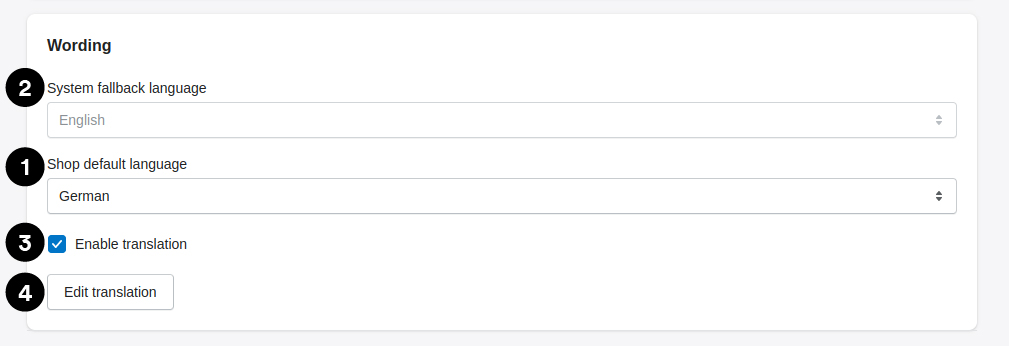
1. Shop default language
This language serves as the default language of the widgets. This means that if your customer selects a language in your shop for which you have not created a translation within the app, this language is displayed by default, like a fallback.
2. System fallback language
The system fallback language serves as a safeguard. If the shop default language is not translated appropriately, english is always displayed as the security. This setting cannot be modified.
3. Enable translation
This checkbox activates the translation of the widgets. If your customer selects a language in the shop, the appropriate translation is displayed, if you have created a suitable one. If you deactivate this checkbox, the shop default language or, if not available, the system fallback language will always be displayed.
4. Edit translation
This will take you to the actual translation for the widgets.
Translation
Here you can do the actual translation. Some languages are translated by default. You can see this in the placeholder texts within the fields. All languages that do not yet have defaults are translated into English. Simply fill in the fields to create your own translation for the respective language.
The following languages already have a default translation:
English, German, Spanish, French, Italian, Dutch, Portuguese, Russian
Now we will explain the individual translations and where they appear within the widgets.
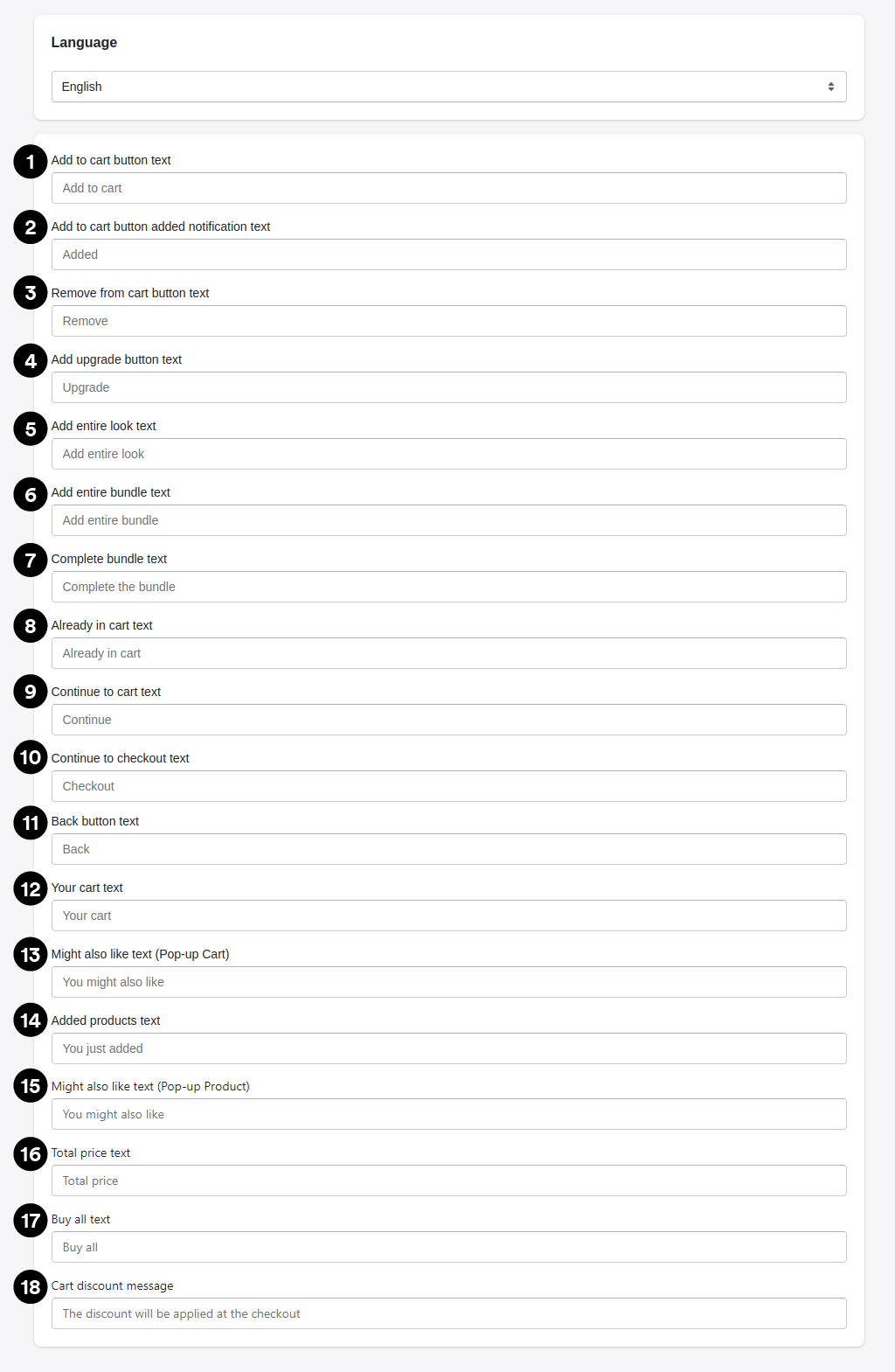
1. Add to cart button text
Concerns all non-specific buttons that add products to the shopping cart. Some buttons like those of e.g. Bundles or Looks widgets that fulfill specific tasks like adding multiple products have their own translation.
2. Add to cart button added notification text
Individual products that have been added to the cart.
3. Remove from cart button text
Affects all buttons within the Pop-up Product and Pop-up Cart widgets to remove added products. Used in the Pop-up Product widget only in mobile view.
4. Add upgrade button text
Concerns the button inside the Pop-up Product widget to add upgrades.
5. Add entire look text
Concerns the button within the Looks widget to add all products of the Look.
6. Add entire bundle text
Concerns the button within the Bundles widget on the product page to add all products of the Bundle.
7. Complete bundle text
Concerns the button within the Bundles widget on the cart page to add all missing products of the Bundle to the cart.
8. Already in cart text
Shows within the Bundles widget on the cart page which products of the Bundle are already in the cart. This is displayed next to the product name when the Bundle is expanded.
9. Continue to cart text
Concerns the button inside the Pop-up Product widget to leave the product page and go further to cart.
10. Continue to checkout text
Concerns the button inside the Pop-up Cart widget to leave the cart page and go further to the checkout.
11. Back button text
If the customer clicks on a product within the Pop-up Product or Pop-up Cart widget, a detailed product view opens within the pop-up. To return to the previous view, the Back button is used.
12. Your cart text
Located at the top of the Pop-up Cart widget to show customers their current cart value.
13. Might also like text (Pop-up Cart)
Serves as a headline within the Pop-up Cart widget above all recommended products.
14. Added products text
Serves within the Pop-up Product widget as a headline for the area that displays all products that have already been added.
15. Might also like text (Pop-up Product)
Serves as a headline within the Pop-up Product widget above all recommended products.
16. Total price text
Serves as a prefix before total prices. Used in the Frequently Bought Together widget and within the Pop-up on the Product page.
17. Buy all text
Used in the mobile view of the Frequently Bought Together widget to make the customer aware that he can buy all products together.
18. Cart discount message
Used for the text inside the Discount message widget on the cart page.